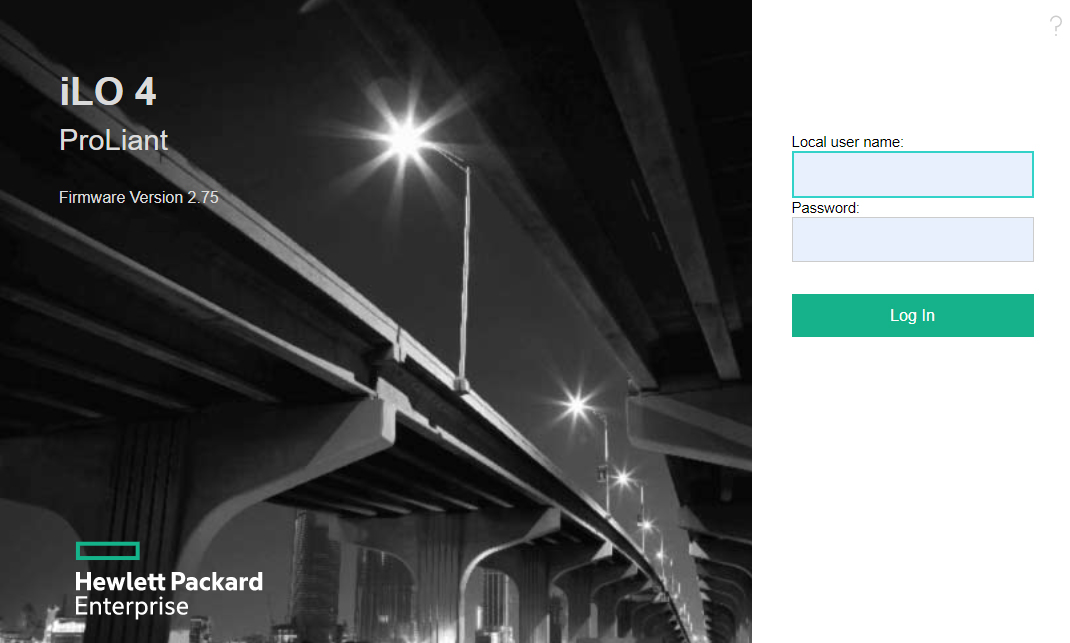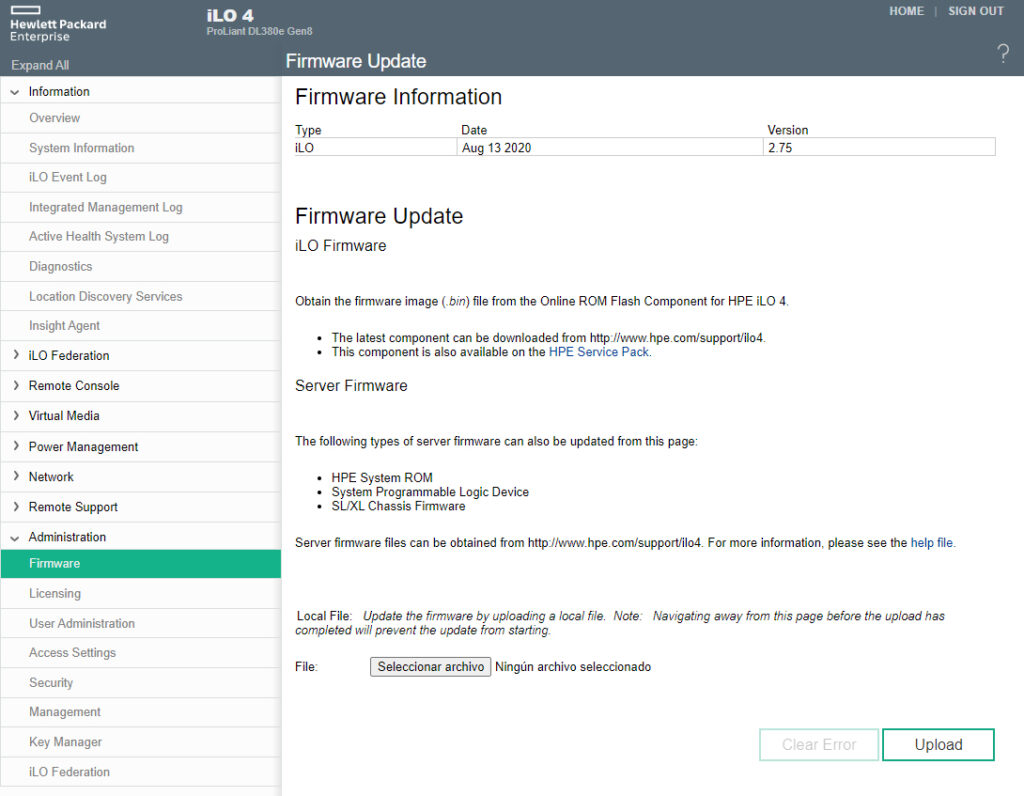Para loguearte a tu servidor podrás utilizar el método de usuario y contraseña, o estableciendo un juego de llaves para conectar. El juego de llaves de SSH establece la confianza entre el administrador y el servidor cuando de una sesión remota a su consola se trata, eliminando así la necesidad de una contraseña. Esa clave privada SSH (o private key) debe estar cifrada.
El cliente PuTTY para conectar con SSH con tu servidor desde tu estación de trabajo o dispositivo Windows, no comparte el mismo formato de clave que el cliente tradicional OpenSSH. Por lo tanto, es necesario crear una nueva llave pública y privada utilizando la herramienta PuTTYgen, o mismo convertir una clave privada OpenSSH existente.
Para comenzar necesitarás tener instalado PuTTY y PuTTYgen. Podrás descargar ambos en este enlace.
Utilizando una llave pública/privada de SSH existente
Si ya tienes una clave pública/privada de OpenSSH, copia el id_rsaclave en tu escritorio de Windows. Esto se puede hacer copiando y pegando el contenido del archivo o usando el cliente SCP suministrado al instalar Putty.
A continuación, abre PuTTYgen desde la lista de programas de Windows.
- Haz clic en Conversions en el menú del generador de claves PuTTY y selecciona Import key.
- Busca el archivo de clave privada OpenSSH y haz clic Open.
- En Actions -> Save the generated key, selecciona Save private key.
- Elije una contraseña opcional para proteger la clave privada.
- Guarda la clave privada en tu escritorio como id_rsa.ppk.
Si la clave pública ya está agregada al archivo authorized_keys en tu servidor remoto, procede a conectarte usando la llave privada. De lo contrario, copia la clave pública al servidor.
Crear una nueva llave pública/privada de SSH
Inicia PuTTYgen desde la lista de programas de Windows, y sigue estos pasos:
- Debajo de Parameters, aumenta el Number of bits in a generated key a un valor mínimo de 2048.
- Debajo de Actions -> Generate a public/private key pair, hz clic Generate.
- Mueve el cursor del ratón dentro de la ventana del generador de claves PuTTY y obtendrás una llave aleatoria.
- Haga clic en Save private keyen Actions -> Save the generated key.
- Guarda la clave privada en el escritorio como id_rsa.ppk.
- El cuadro debajo de Key -> Public key for pasting into OpenSSH authorized_keys file obtendrás la clave pública.
Copiar la clave pública de SSH al servidor
La clave pública de OpenSSH se encuentra en el cuadro debajo de Key -> Public key for pasting info OpenSSH authorized_keys file. La clave pública comienza con «ssh-rsa» seguida de una cadena de caracteres.
- Selecciona la clave pública completa dentro del generador de claves PuTTY y copia el texto.
- Abre PuTTY e inicia sesión en el servidor remoto con tus credenciales de usuario existentes.
- Abre tu editor de texto preferido para crear o abrir el archivo authorized_keys.
vim /.ssh/optional_keys - Pega la clave pública.
ssh-rsa AAAAB3NzaC1yc2EAAAABJQAAAQBp2eUlwvehXTD3xc7jek3y41n9fO0A + TyLqfd5ZAvuqrwNcR2K7UXPVVkFmTZBes3PNnab4UkbFCki23tP6jLzJx / MufHypXprSYF3x4RFh0ZoGtRkr / J8DBKE8UiZIPUeud0bQOXztvP + + pVXT HfSnLdN62lXTxLUp9EBZhe3Eb / 5nwFaKNpFg1r5NLIpREU2H6fIepi9z28rbEjDj71Z + GOKDXqYWacpbzyIzcYVrsFq8uqOIEh7QAkR9H0k4lRhKNlIANyGADCMisGWwmIiPJUIRtWkrQjUOvQgrQjtPcofuxKaWaF5NqwKCc5FDVzsysaL5IM9 / gij8837QN7z RSA-key-20141103 - Guarda el archivo y cierre el editor de texto.
- Ajusta los permisos del archivo authorized_keys para que no permita permisos de escritura grupales, usando por ejemplo: chmod 600 /.ssh/Authorizedkeys
- Cierra la sesión del servidor remoto.
Conectar con tu servidor con la llave privada
Ahora es el momento de probar la autenticación de clave SSH.
- Ingresa el nombre de host del servidor remoto o la dirección IP.
- Ve a Connection -> SSH -> Auth.
- Haz clic en Browse… debajo de Authentication parameters -> Private key file for authentication.
- Localiza en tu equipo local el archivo id_rsa.ppk y ve a Open.
- Finalmente, haz clic en Open para iniciar sesión en el servidor remoto con autenticación de par de claves.