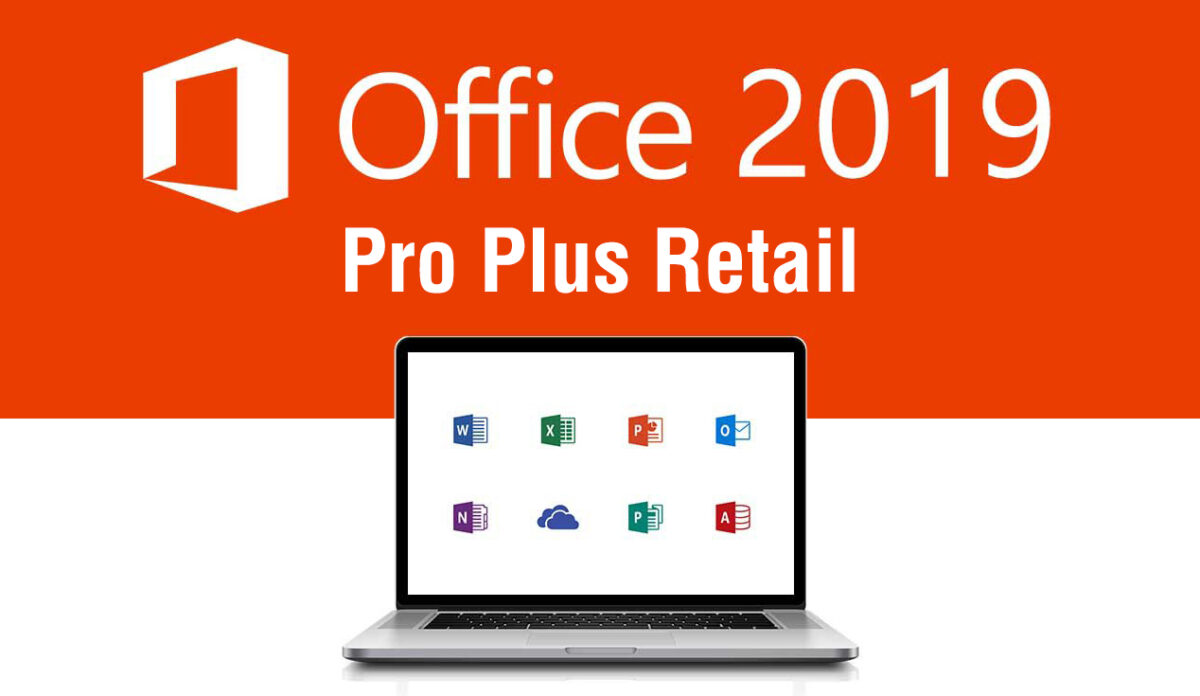
Categoría: Office
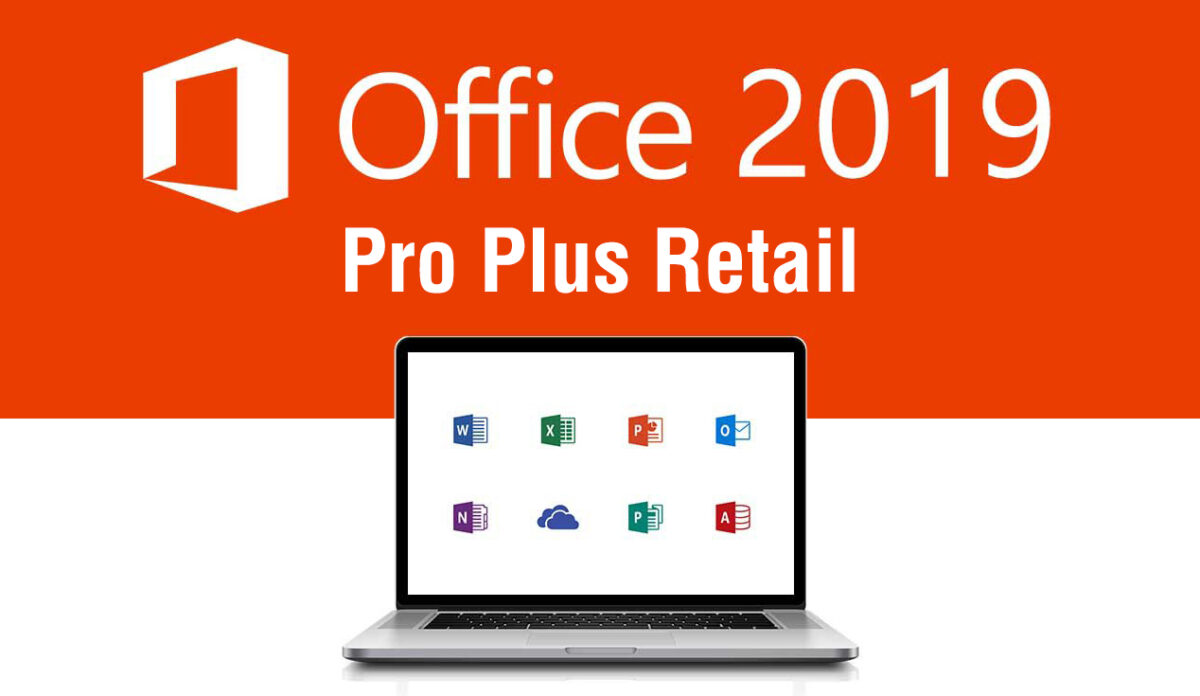
Abrir archivos winmail.dat recibidos en outlook con Winmail Opener
Winmail Opener es una utilidad que le permite ver y extraer contenidos de mensajes codificados por TNEF.
Eso significa que si recibe winmail.dat en su correo electrónico, con Winmail Opener puede ver el contenido de los mensajes de texto enriquecido y los archivos adjuntos incrustados en este archivo.
Funciones de Winmail opener
- Winmail Opener es totalmente gratuito.
- Soporta extracción de texto de mensajes RTF .
- Puede arrastrar y soltar archivos codificados por TNEF en Winmail Opener para abrirlos.
- Puede arrastrar y soltar archivos adjuntos codificados desde Winmail Opener a cualquier ubicación para guardarlos.
- Permite operar con archivos adjuntos integrados a través del menú emergente del sistema estándar (Abrir, Abrir con, Copiar, etc.)
- Admite el modo de línea de comandos para la decodificación por lotes .
- Interfaz multilingüe (21 idiomas soportados en este momento) .
Descargar winmail Opener
Cómo evitar enviar correos electrónicos con winmail.dat
Para evitar esta situación, pide a tus contactos que solo te envíen mensajes como Texto sin formato o como html
Esto hará que Outlook o Microsoft Exchange dejen de enviar archivos windmail.dat.
Desactivar el envío de winmail.dat en Outlook
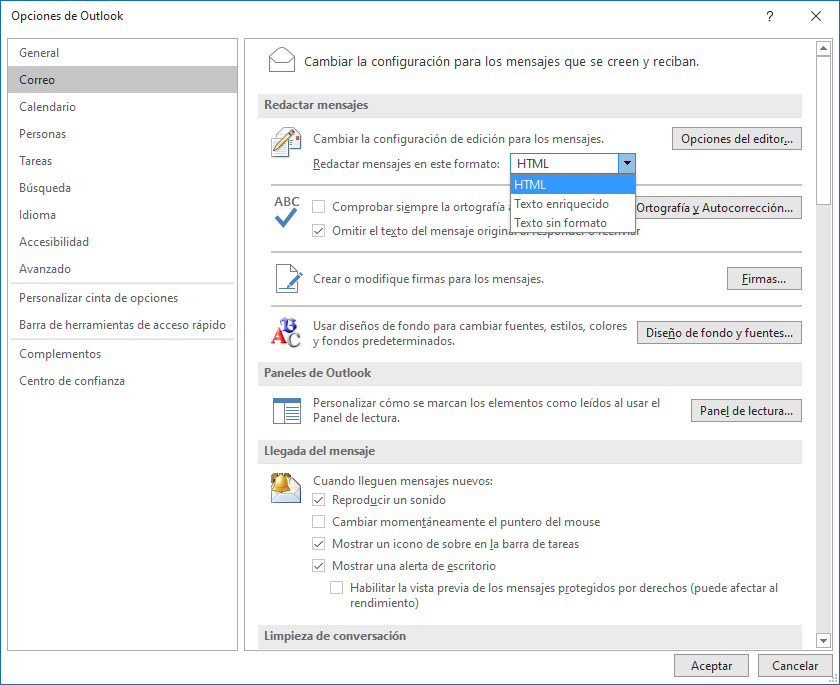
Para desactivar la codificación TNEF, siga estos pasos:
- Haga clic en la pestaña Archivo, haga clic en Opciones y, a continuación, haga clic en correo.
- En la lista Redactar mensajes en este formato, haga clic en texto sin formato o HTML y, a continuación, haga clic en Aceptar.
Códigos de error SMTP de outlook.com
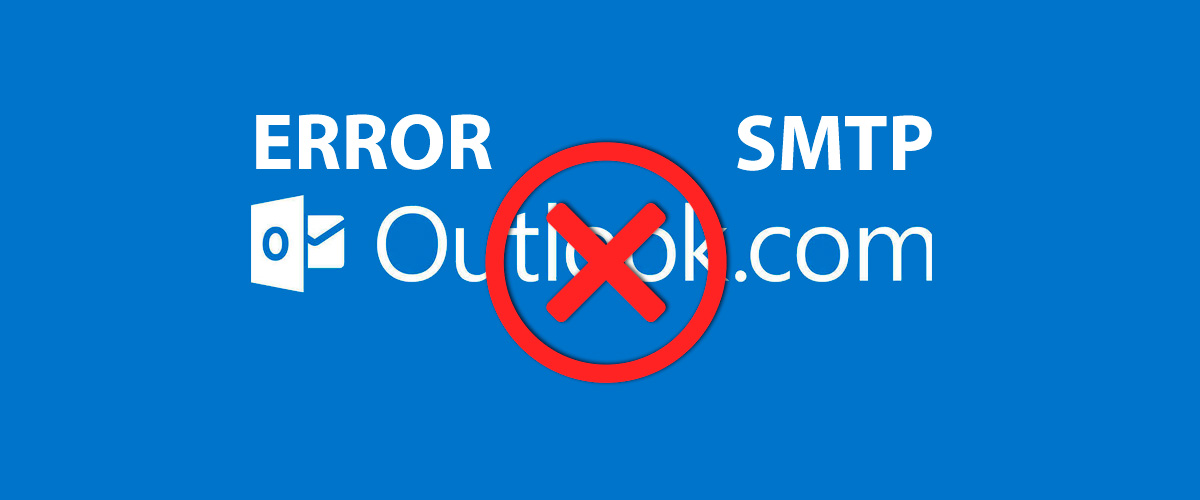
| Código de error | Explicación |
|---|---|
| 421 RP-001 | La IP del servidor de correo que está conectando con el servidor de Outlook.com ha superado la tasa límite permitida. El motivo de esta limitación está relacionado con la reputación de la IP o el dominio. Si no eres administrador de correo o de red, ponte en contacto con tu proveedor de acceso a correo electrónico o Internet para obtener ayuda. |
| 421 RP-002 | La IP del servidor de correo que está conectando con el servidor de Outlook.com ha superado la tasa límite permitida en esta conexión. El motivo de la limitación está relacionado con la reputación de la IP o el dominio. Si no eres administrador de correo o de red, ponte en contacto con tu proveedor de acceso a correo electrónico o Internet para obtener ayuda. |
| 421 RP-003 | La IP del servidor de correo que está conectando con el servidor de Outlook.com ha superado el límite de conexiones permitido. El motivo de esta limitación está relacionado con la reputación de la IP o el dominio. Si no eres administrador de correo o de red, ponte en contacto con tu proveedor de acceso a correo electrónico o Internet para obtener ayuda. |
| 550 SC-001 | Correo rechazado por Outlook.com en virtud de sus directivas. Los motivos del rechazo pueden estar relacionados con un contenido con características similares al correo no deseado o con la reputación de la IP o el dominio. Si no eres administrador de correo o de red, ponte en contacto con tu proveedor de acceso a correo o Internet para obtener ayuda. |
| 550 SC-002 | Correo rechazado por Outlook.com en virtud de sus directivas. La IP del servidor de correo que está conectando con Outlook.com ha mostrado un comportamiento de minería de espacio de nombres. Si no eres administrador de correo o de red, ponte en contacto con tu proveedor de acceso a correo o Internet para obtener ayuda. |
| 550 SC-003 | Correo rechazado por Outlook.com en virtud de sus directivas. Tu dirección IP parece ser un proxy o retransmisión abierto. Si no eres administrador de correo o de red, ponte en contacto con tu proveedor de acceso a correo o Internet para obtener ayuda. |
| 550 SC-004 | Correo rechazado por Outlook.com en virtud de sus directivas. Se ha bloqueado tu dirección IP porque se han recibido quejas relacionadas con el correo procedente de ella. Te recomendamos inscribirte en nuestro programa de notificación de correo no deseado (JMRP), un programa gratuito cuyo objetivo es ayudar a los remitentes a eliminar a los destinatarios que no desean serlo de su lista de correo. Si no eres administrador de correo o de red, ponte en contacto con tu proveedor de servicio de correo o Internet para obtener ayuda. |
| 550 DY-001 | Correo rechazado por Outlook.com en virtud de sus directivas. Normalmente no aceptamos correo electrónico procedente de IP dinámicas, ya que no suelen usarse para entregar correo SMTP sin autenticar a un servidor de correo de Internet. Si no eres administrador de correo o de red, ponte en contacto con tu proveedor de acceso a correo o Internet para obtener ayuda. La página http://www.spamhaus.org mantiene listas de direcciones IP dinámicas y residenciales. |
| 550 DY-002 | Correo rechazado por Outlook.com en virtud de sus directivas. La causa más probable es un servidor o equipo personal en peligro o infectado por un virus. Si no eres administrador de correo o de red, ponte en contacto con tu proveedor de acceso a correo o Internet para obtener ayuda. |
| 550 OU-001 | Correo rechazado por Outlook.com en virtud de sus directivas. Si no eres administrador de correo o de red, ponte en contacto con tu proveedor de acceso a correo o Internet para obtener ayuda. Para obtener más información acerca de este bloqueo y para solicitar su eliminación, ve a: http://www.spamhaus.org. |
| 550 OU-002 | Correo rechazado por Outlook.com en virtud de sus directivas. Los motivos del rechazo pueden estar relacionados con un contenido con características similares al correo no deseado o con la reputación de la IP o el dominio. Si no eres administrador de correo o de red, ponte en contacto con tu proveedor de acceso a correo o Internet para obtener ayuda. |
Microsoft Outlook 2007
Los contactos del autocompletado de outlook 2007 se encuentran en un archivo con extension .nk2, ubicado en
c:\Users\[nombre_de_usuario]\AppData\Roaming\Microsoft\outlook
es posible que no se tenga acceso a la carpeta o no exista, eso es debido a que estas estan oculatas, para poder verlas, Menu Herramientas > Opciones > Ver y activar Mostrar archivos, carpetas y unidades oculas.
Seguir los siguientes pasos para desactivar los complementos de Outlook 2007 (también se aplica a InfoPath 2007, Project 2007 y Visio 2007)
- En el menú Herramientas, haga clic en Centro de confianza.
- En el panel de categorías, haga clic en Seguridad de macros.
- En el panel de detalles, seleccione Ninguna advertencia y desactivar todas las macros o advertencias para macros firmadas; todas las macros sin firmar se deshabilitan.
- En el panel de categorías, haga clic en Add-ins.
- En el panel de detalles, seleccione Aplicar ajustes de seguridad de macros a los complementos instalados
Outlook 2010 no permite el envío de adjuntos de más de 20Mb, así que, para arreglar esta situación, bastará con acudir al registro del sistema o regedit, el que deberemos localizar cualquiera de las claves siguientes:
HKEY_CURRENT_USER\Software\Microsoft\Office\14.0\Outlook\Preferences
HKEY_CURRENT_USER\Software\Policies\Microsoft\Office\14.0\Outlook\PreferencesDeberemos añadir la siguiente subclave:
- Tipo de valor: Valor DWORD
- Nombre: MaximumAttachmentSize
- Valor: Podemos especificar un valor en Kb que será el máximo permitido o 0 en caso de que no queramos que Outlook imponga ninguna restricción.
Una vez reiniciado el Outlook ya podremos enviar cualquier tamaño de adjuntos, siempre y cuando nos lo permita nuestro servidor de correo.
Los ficheros .pst de Outlook se crean por defecto en la ruta:
Windows 7: %localappdata%\Microsoft\Outlook\ Windows XP: %appdata%\Microsoft\Outlook\
Para que los archivos se creen en otra ruta cualquiera, hay que crear una clave en el registro de Windows llamada ForcePSTPath del tipo Valor de Cadena con el valor de la ruta del disco duro donde se crearan los pst por defecto.
Outlook 2010: HKEY_CURRENT_USER\Software\Microsoft\Office\14.0\Outlook\ Outlook 2007: HKEY_CURRENT_USER\Software\Microsoft\Office\12.0\Outlook\ Outlook 2003: HKEY_CURRENT_USER\Software\Microsoft\Office\11.0\Outlook\
Internet Explorer 6
- Inicie Internet Explorer.
- En el menú Herramientas, haga clic en Opciones de Internet.
- Haga clic en la ficha Programas y en el botón Restablecer configuración Web.
- En Programas de Internet, compruebe que está seleccionado el programa de correo electrónico correcto.
- Active la casilla Comprobar si Internet Explorer es el explorador predeterminado.
- Haga clic en Aplicar y, después, haga clic en Aceptar.
Nota: puede recibir el siguiente mensaje cuando se inicia Internet Explorer:
Internet Explorer no es actualmente su explorador predeterminado. ¿Desea que lo sea?
Si aparece este mensaje, haga clic en Sí.
Internet Explorer 7 e Internet Explorer 8
- Inicie Internet Explorer.
- En el menú Herramientas, haga clic en Opciones de Internet.
- Haga clic en la ficha Opciones avanzadas y, después, en Restablecer.
- Haga clic en la pestaña Programas y, a continuación, en Establecer programas.
- Haga clic en Establecer programas predeterminados.
- Haga clic para seleccionar Microsoft Outlook y, a continuación, haga clic en Establecer este programa como predeterminado.
- Haga clic en Aceptar y, a continuación, cierre el cuadro de diálogo Programas predeterminados.
- En el cuadro de diálogo Opciones de Internet, haga clic en la pestaña Programas y, después, haga clic en Establecer como predeterminado en Explorador web predeterminado.
- Haga clic en Aceptar.
Internet Explorer 9
- Inicie Internet Explorer.
- Haga clic en el icono Herramientas y haga clic en Opciones de Internet.
- Haga clic en la ficha Opciones avanzadas y, después, en Restablecer.
- Haga clic en la pestaña Programas y, a continuación, en Establecer programas.
- Haga clic en Establecer programas predeterminados.
- Haga clic para seleccionar Microsoft Outlook y, a continuación, haga clic en Establecer este programa como predeterminado.
- Haga clic en Aceptar y, a continuación, cierre el cuadro de diálogo Programas predeterminados.
- En el cuadro de diálogo Opciones de Internet, haga clic en la pestaña Programas y, después, haga clic en Establecer como predeterminado en Explorador web predeterminado.
- Haga clic en Aceptar.
Exportar e importar la clave del Registro desde otro equipo
Importante: esta sección, método o tarea contiene pasos que le indican cómo modificar el Registro. Sin embargo, la modificación incorrecta del Registro puede producir graves problemas. Por tanto, compruebe que sigue estos pasos cuidadosamente. Para obtener mayor protección, realice una copia de seguridad del Registro antes de modificarlo.
Exportar la clave del Registro desde otro equipo
- Haga clic en Inicio y, a continuación, haga clic en Ejecutar.
- En el cuadro Abrir, escriba regedit y, después, haga clic en Aceptar.
- Busque la clave del Registro siguiente: HKEY_Local_Machine\Software\Classes\htmlfile\shell\open\command
- Haga clic en la carpeta Command.
- En el menú Archivo o en el menú Registro (según el sistema operativo), haga clic en Exportar.
- Anote la ubicación donde se guardará el archivo. El archivo de Registro se puede guardar directamente en la unidad de disco duro o en un disquete.
- Escriba un nombre de archivo único y, después, haga clic en Guardar.
- Salga del Editor del Registro.
Importar la clave del Registro
- Copie la clave del Registro exportada en el escritorio del equipo que tiene el problema.
- Haga doble clic en el archivo .reg.Aparecerá un mensaje similar al siguiente:
- Haga clic en Sí y, después, haga clic en Aceptar.
Compruebe que el valor Cadena (Predeterminado) de la clave «HKEY_CLASSES_ROOT \.html» es «htmlfile»
- Haga clic en Inicio y, a continuación, en Ejecutar.
- En el cuadro Abrir, escriba regedit y haga clic en Aceptar.
- Busque la siguiente clave del Registro: HKEY_CLASSES_ROOT \.html
- Compruebe que el valor de Cadena (Predeterminado) es «htmlfile». Si no es «htmlfile», haga clic con el botón secundario en (Predeterminado), haga clic en Modificar, introduzca htmlfile en el cuadro Información del valor y, a continuación, haga clic en Aceptar.
- Salga del Editor del Registro.