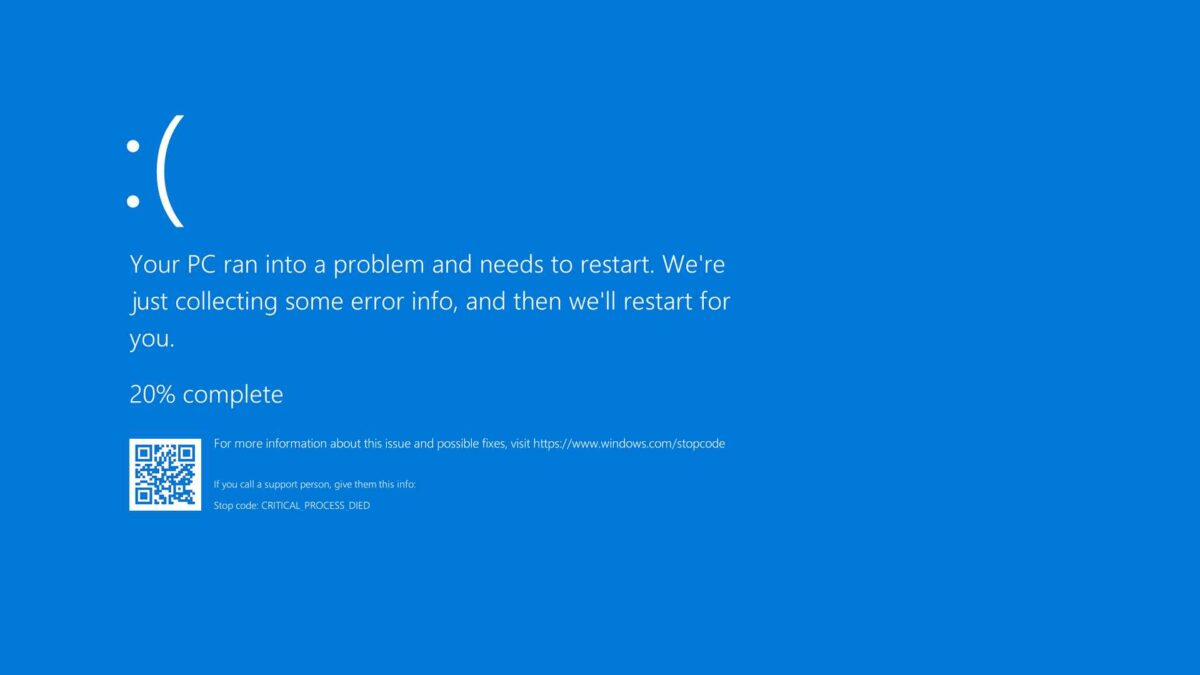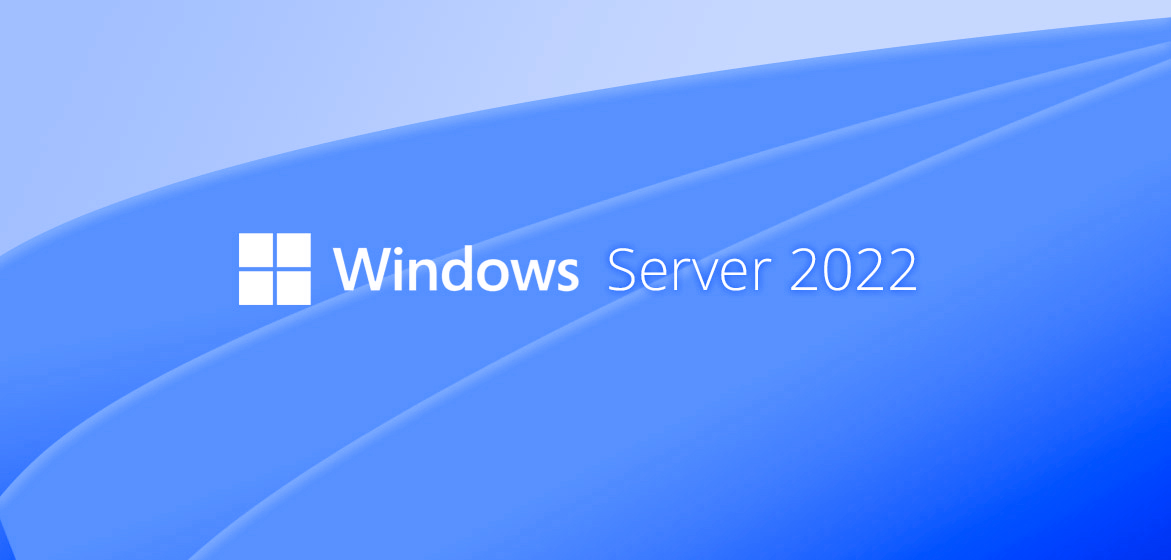La mejor forma es a traves de powershell
Primero sacamos un listado de todos los componentes que tenemos instalados
Get-AppxPackage | Select-Object Name
Luego entre ** ponemos el nombre, entre asteriscos es como una búsqueda
Get-AppxPackage *Microsoft.DevHome* | Remove-AppxPackage
Componentes que podrías considerar eliminar
Estos son los que tienen una función más clara y que, si no utilizas, podrías quitar, siempre con precaución
Microsoft.WindowsStore: La Tienda de Microsoft. ¡MUCHA PRECAUCIÓN AQUÍ! Si la eliminas, no podrás instalar ni actualizar ninguna aplicación de la Tienda, ni muchas de las que mencionamos aquí. Solo hazlo si NUNCA vas a usar la Tienda y estás seguro de cómo manejar las actualizaciones de tus apps.
Microsoft.XboxGameOverlay (anteriormente Microsoft.GamingOverlay): La barra de juegos de Xbox. Si no juegas en PC o no usas esta superposición.
Microsoft.MixedReality.Portal: Si no tienes ni planeas usar dispositivos de realidad mixta (VR/AR) como las HoloLens o auriculares de Windows Mixed Reality.
AppUp.IntelGraphicsControlPanel / AppUp.IntelGraphicsExperience: Probablemente el centro de control o la aplicación de soporte de los gráficos Intel. Si usas drivers directamente de Intel o no necesitas esta aplicación (aunque suele ser útil para configuraciones de pantalla y gráficos).
Microsoft.MicrosoftEdge.Stable: El navegador Edge. ¡Solo si usas otro navegador exclusivamente y estás seguro de no necesitarlo para ninguna tarea del sistema! Ten en cuenta que Edge a veces se usa para visualizar contenido web dentro de otras aplicaciones de Windows.
Microsoft.MicrosoftEdgeDevToolsClient: Herramientas de desarrollo para Edge. Solo si no eres desarrollador web y no usas las herramientas de desarrollo de Edge.
Microsoft.Windows.Photos: La aplicación Fotos de Windows. Si usas otro visor de imágenes.
Microsoft.ScreenSketch: Herramienta de recortes y anotaciones. Si usas otra herramienta de captura de pantalla.
Microsoft.WindowsCalculator: La calculadora de Windows. Si usas otra calculadora o prefieres una web.
Microsoft.WindowsTerminal: El nuevo terminal de Windows (PowerShell, CMD, WSL). Si solo usas el CMD o PowerShell clásico.
Microsoft.WindowsNotepad: El Bloc de notas de Windows. Si usas otro editor de texto.
Microsoft.Paint: Paint de Windows. Si usas otro editor de imágenes o no lo necesitas.
Microsoft.YourPhone (Enlace Móvil / Phone Link): Si no usas la integración de tu teléfono (Android/iOS) con Windows.
Microsoft.GetHelp: La aplicación «Obtener ayuda». Si no la usas.
Microsoft.StorePurchaseApp: Relacionado con compras en la tienda. Si no compras apps.
Microsoft.WidgetsPlatformRuntime: Si has deshabilitado o no usas los widgets de la barra de tareas.