*.tmp *.bak *.swp *.~* Thumbs.db desktop.ini *.ink $RECYCLE.BIN\ System Volume Information\ *.cache *.lock *.DS_Store ~$*.docx ~$*.xlsx ~$*.pptx #recycle\ *recycle\
Categoría: Software
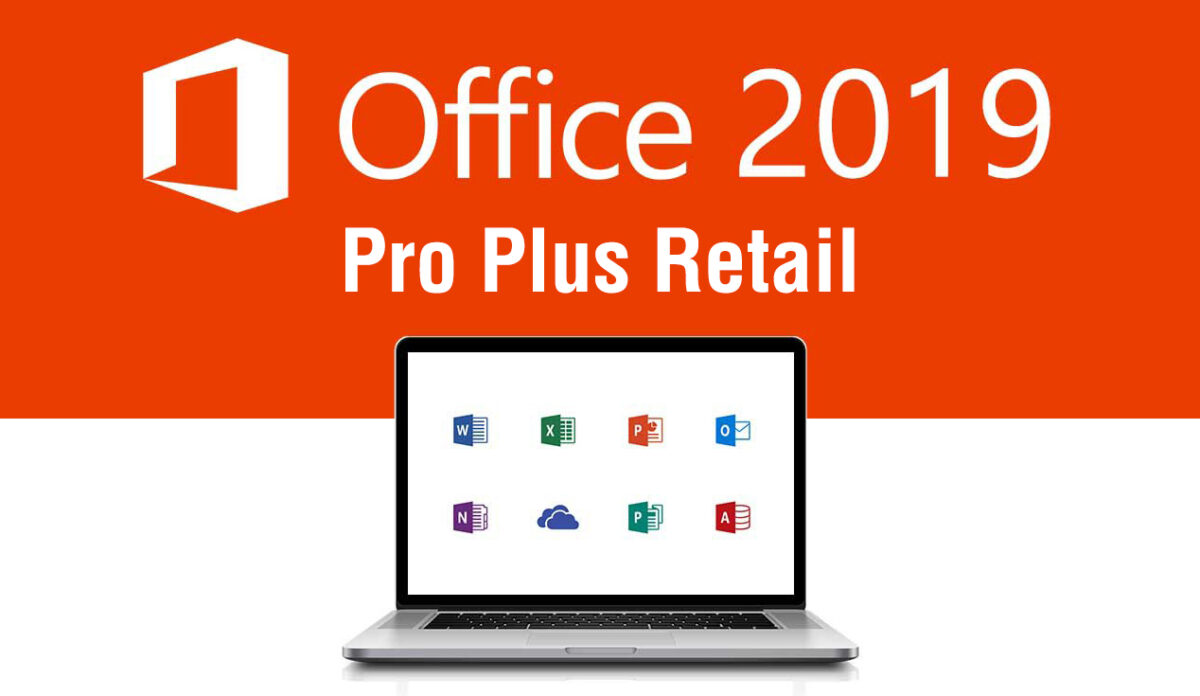
Enlaces ISO para descargar office 2019 según idioma
Abrir archivos winmail.dat recibidos en outlook con Winmail Opener
Winmail Opener es una utilidad que le permite ver y extraer contenidos de mensajes codificados por TNEF.
Eso significa que si recibe winmail.dat en su correo electrónico, con Winmail Opener puede ver el contenido de los mensajes de texto enriquecido y los archivos adjuntos incrustados en este archivo.
Funciones de Winmail opener
- Winmail Opener es totalmente gratuito.
- Soporta extracción de texto de mensajes RTF .
- Puede arrastrar y soltar archivos codificados por TNEF en Winmail Opener para abrirlos.
- Puede arrastrar y soltar archivos adjuntos codificados desde Winmail Opener a cualquier ubicación para guardarlos.
- Permite operar con archivos adjuntos integrados a través del menú emergente del sistema estándar (Abrir, Abrir con, Copiar, etc.)
- Admite el modo de línea de comandos para la decodificación por lotes .
- Interfaz multilingüe (21 idiomas soportados en este momento) .
Descargar winmail Opener
Cómo evitar enviar correos electrónicos con winmail.dat
Para evitar esta situación, pide a tus contactos que solo te envíen mensajes como Texto sin formato o como html
Esto hará que Outlook o Microsoft Exchange dejen de enviar archivos windmail.dat.
Desactivar el envío de winmail.dat en Outlook
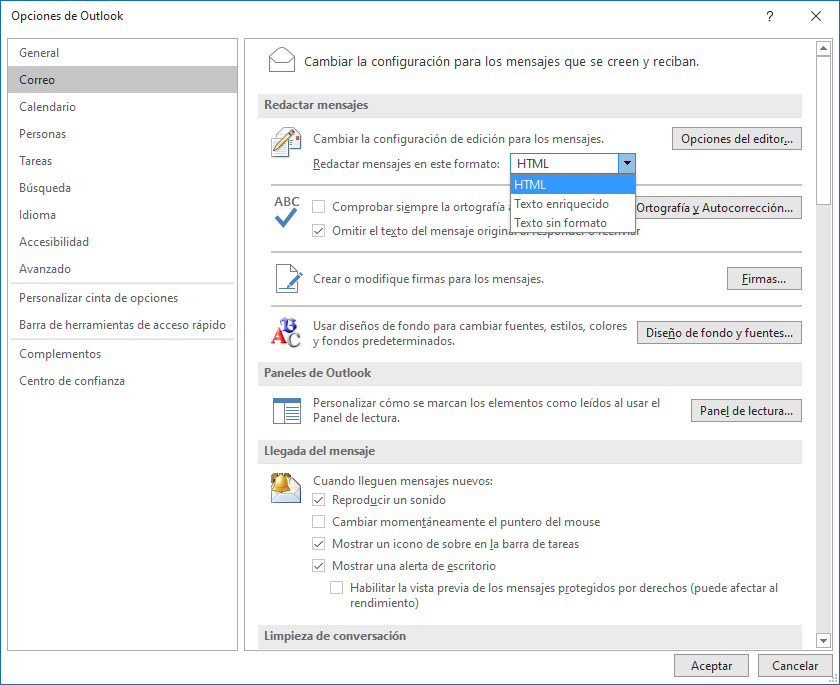
Para desactivar la codificación TNEF, siga estos pasos:
- Haga clic en la pestaña Archivo, haga clic en Opciones y, a continuación, haga clic en correo.
- En la lista Redactar mensajes en este formato, haga clic en texto sin formato o HTML y, a continuación, haga clic en Aceptar.

- VDI (VirtualBox Disk Image) es la selección por defecto, es el sistema utilizado por Oracle VM VirtualBox, por lo que si no buscamos nada extravagante será la opción a elegir.
- VMDK (VirtualBox Machine Disk) es el formato típico de VMWare (otro software de virtualización, semejante a VirtualBox). Se escogerá esta opción para contar con plena compatibilidad entre VMWare y VirtualBox y poder pasar sistemas operativos virtuales entre ambos softwares sin mayor problema.
- VHD (Virtual Hard Disk) es la opción a elegir si lo que queremos es crear un disco virtual versátil, que podamos recuperar cualquier archivo en su interior fácilmente. Se podrá utilizar como unidad de almacenamiento habitual y soporta particiones de todo tipo, como cualquier otro disco duro, además de varios usuarios por cada SO virtual instalado en él. Se utiliza sobre todo para Microsoft Virtual PC.
- HDD (Parallels Hard Disk) es un formato propietario de la empresa Parallels. Lo seleccionaremos si queremos utilizar software de dicha empresa sobre un ordenador Mac.
- QCOW (QEMU Copy-On-Write) y QED (QEMU enhanced disk) son formatos pensados para ser compatibles con el software QEMU, otro software de virtualización como VMWare o VirtualBox.
Modos de conexión de VirtualBox
- No conectado.
VirtualBox muestra un adaptador de red pero sin conexión. (cable desconectado) - «Network Address Translation» (NAT)
Permite funcionalidad básica desde el sistema operativo Huésped. Navegar por internet acceder al correo, descargar ficheros.
Tiene bastantes limitaciones si tenemos que establecer conexiones con la máquina virtual. - Adaptador puente
Simula una conexión física real a la red, asignando una IP al sistema operativo huésped. Esta IP se puede obtener por DHCP o directamente configurándola en el Sistema Operativo. - Red interna
Similar al Adaptador puente, se puede comunicar directamente con el mundo exterior con la salvedad de que ese mundo exterior está restringido a las maquinas virtuales conectadas en la misma red interna. Esta limitación viene justificada por seguridad y velocidad. - Adaptador sólo-anfitrión
Es una mezcla entre los tipos «Adaptador puente» e «interna».
Por defecto se configura el modo NAT.
Existe un método para Forzar las actualizaciones aunque existan conexiones activas.
Para ello, nos iremos a Módulos > Configuración > Pestaña Administración y seleccionamos Consola de Administración
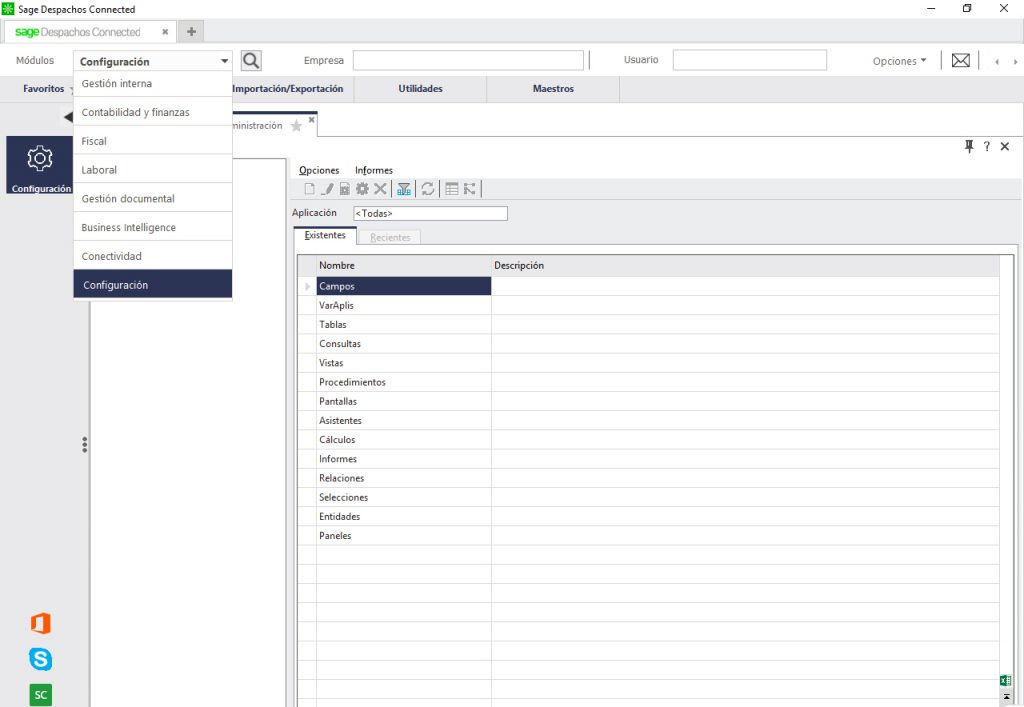
Una vez en la Consola de administración, Herramientas, desplegamos Aplicación > Cuestionarios (un nombre poco intuitivo, la verdad) y luego pulsamos doble click en el cuestionario de Configuración de la plataforma en mi caso se llama ENT_FrmCuestionario.
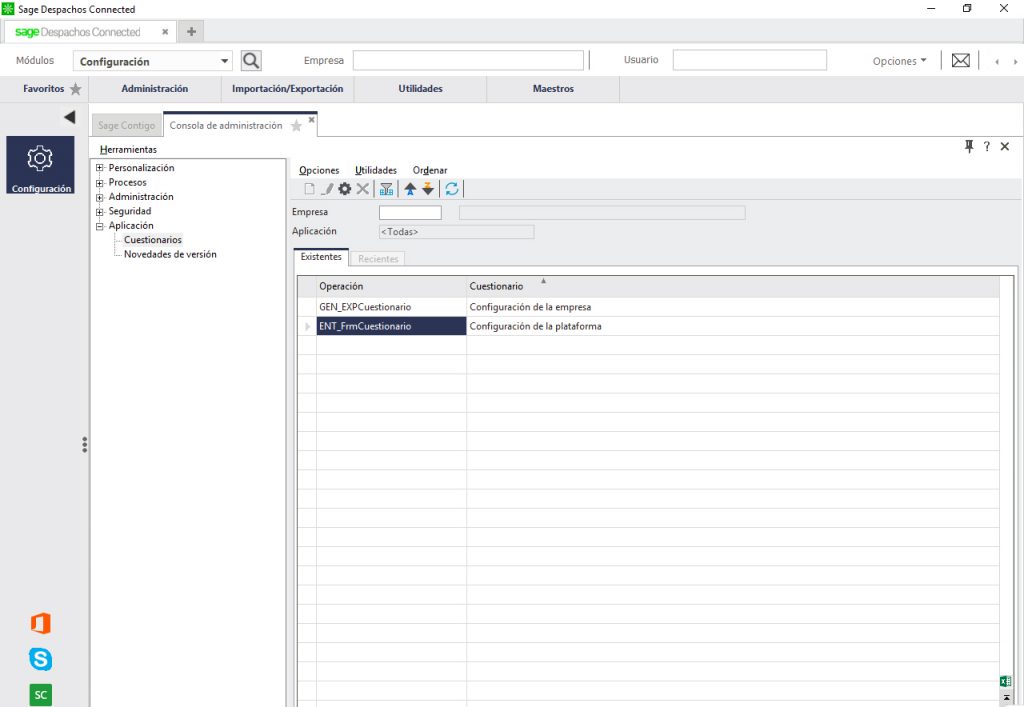
Nos movemos a la pestaña de servicios, buscamos la opcion que pone Forzar las actualizaciones aunque existan conexiones activas, y cambiamos el desplegable de No a Sí.
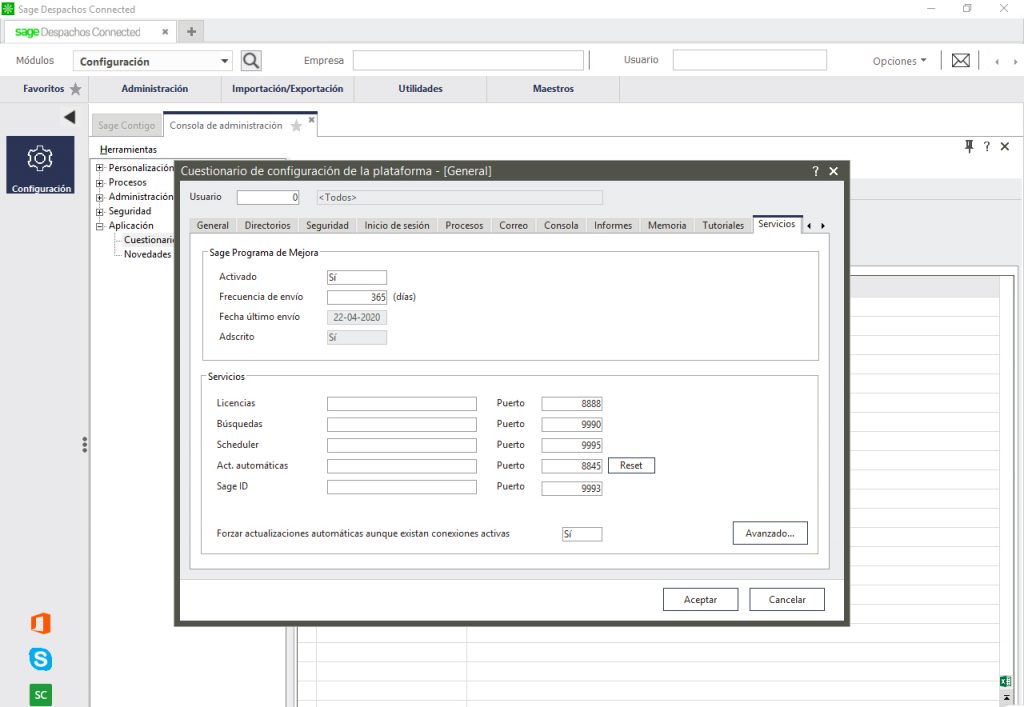
Pulsamos en aceptar, y no avisara que para que los cambios surtan efecto, debemos reiniciar la aplicación.
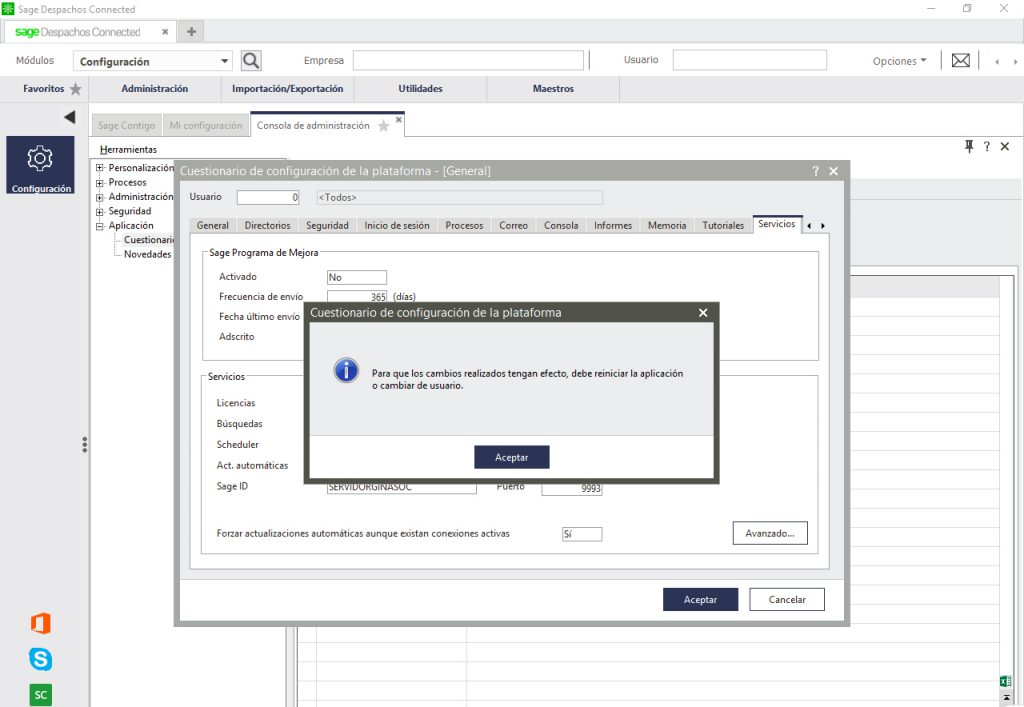
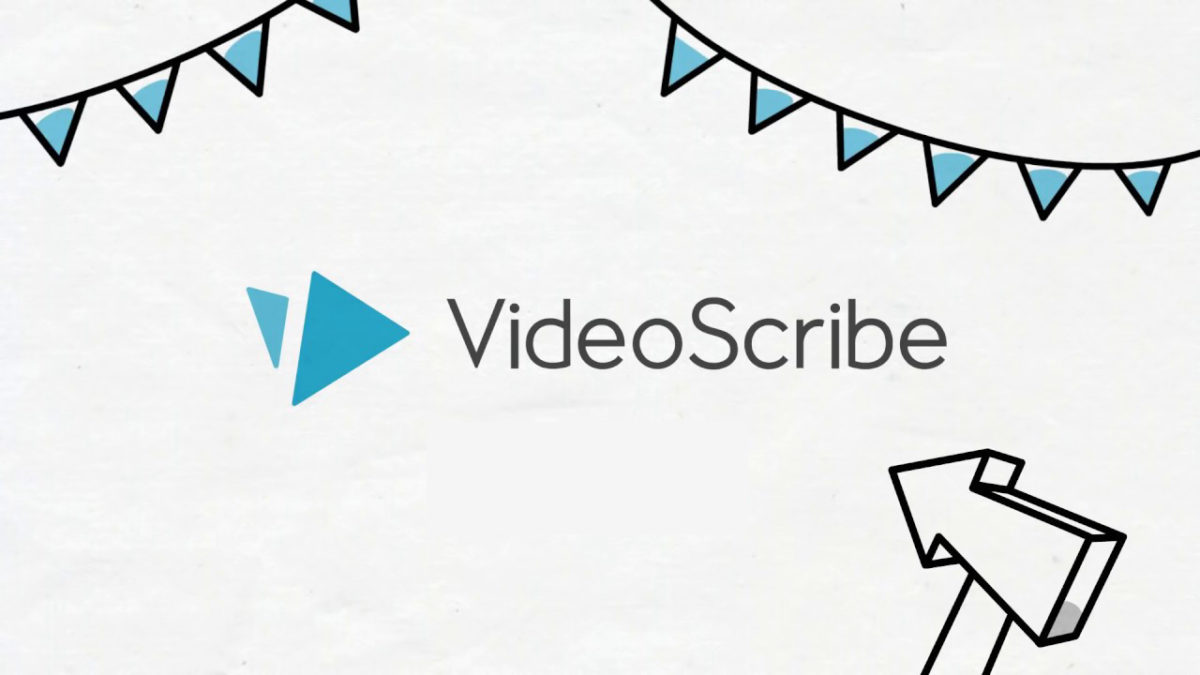
Pasos a seguir
- Pulsamos la tecla de Windows + R, copiamos y pegamos AppData\Roaming\VideoScribeDesktop\Local Store\Library\Caches y a continuación Pulsamos Enter
- Abrimos los archivos xml que empiezen por videoscribex.x.x.xml con el Notepad, eliminamos el contenido del archivo y guardamos los cambios.
- Seleccionamos el/los ficheros xml modificados, pulsamos boton derecho encima, seleccionamos Propiedades y marcamos Solo lectura y aceptar.
- Ya podremos arrancar el programa, sin la pantalla en blanco.
Instalar SAGE200 en el cliente
Desactivar el Control de cuentas de usuario (UAC)
Pulsa en inicio buscar y escribe «control de» ya debería aparecer en la búsqueda Cambiar configuración de Control de cuentas de usuario
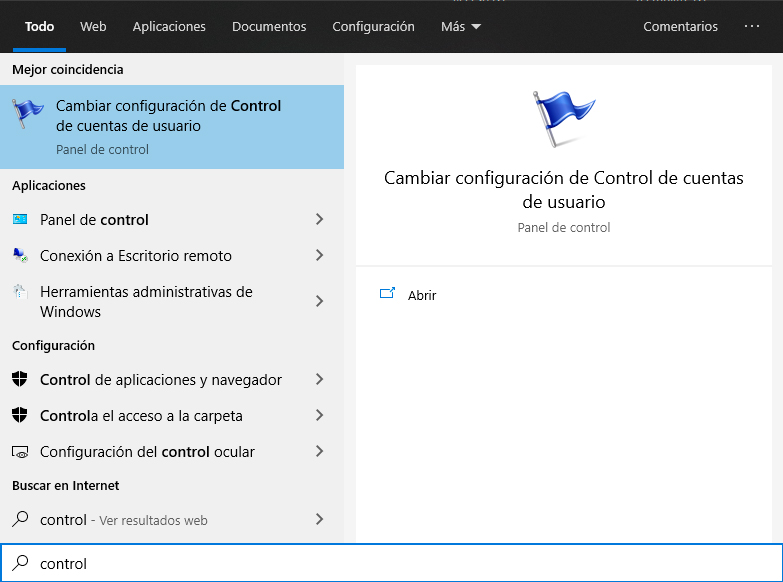
Desactivar completamente el UAC
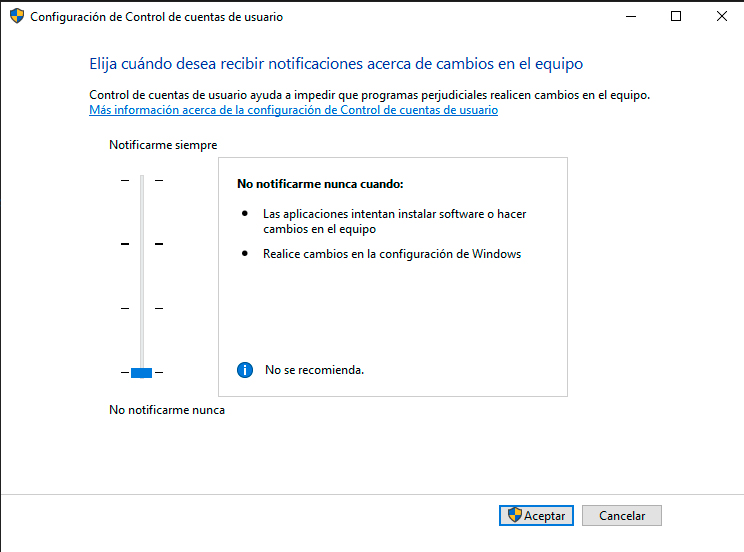
Reiniciar Windows, es obligatorio para aplicar los cambios
Desactivar politicas de seguridad
Pulsamos inicio y escribimos «secpol» ya debería aparecer en la busqueda
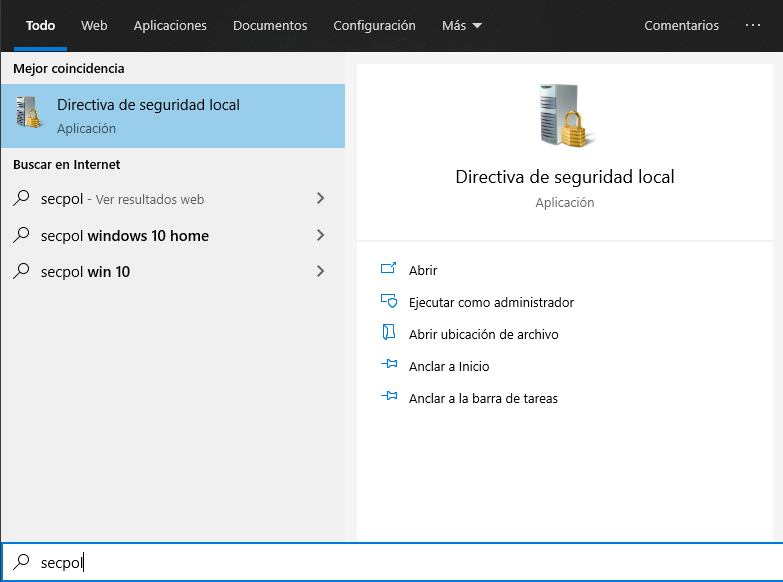
Buscamos en Directivas locales – Opciones de seguridad y deshabilitamos las siguientes directivas.
- Control de cuentas de usuario: detectar instalaciones de aplicaciones y pedir confirmación de elevación
- Control de cuentas de usuario: activar el Modo de aprobación de administrador.
- Control de cuentas de usuario: elevar sólo aplicaciones UIAccess instaladas en ubicaciones seguras
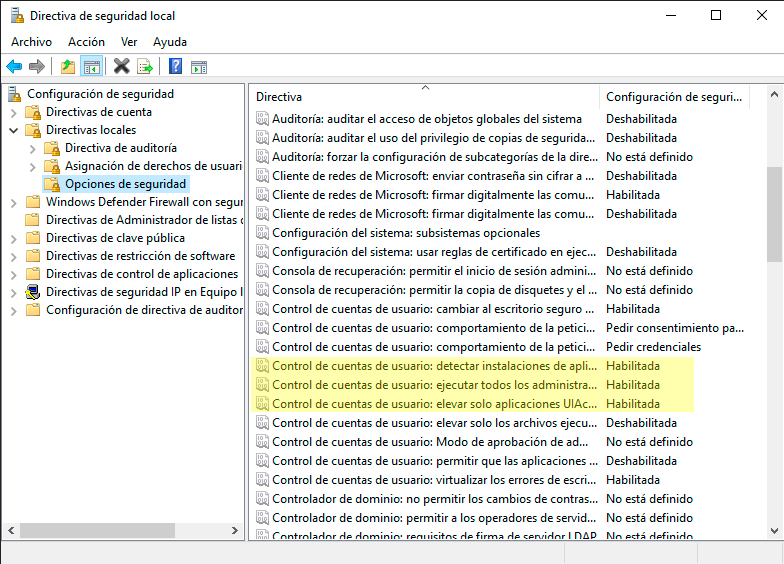
Una vez modificadas las políticas de seguridad, nos obligará a reiniciar, para aplicar los cambios.
Instalar el .net
Instalamos del cliente de SQL
Nos dirigimos a
C:\WINDOWS\system32\drivers\etc\hosts
Agregamos IP SERVIDOR SAGE
Nueva instalacion SQL SERVER