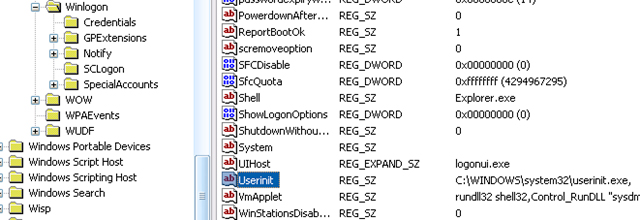Básicamente, se incluyen cuatro novedades principales:
- Background Zone Loading: Los servidores DNS que contienen grandes zonas integradas en Active Directory, ahora podrán responder más rápido cuando son reiniciadas debido a que la información de las mismas se carga en background.Básicamente, los pasos cuando inicia DNS son los siguientes:
- Enumerar todas las zonas que serán cargadas.
- Cargar los root hints desde archivos o desde AD.
- Cargar todas las zonas no integradas a AD.
- Comenzar a responder consultas y RPCs.
- Iniciar procesos para la carga de zonas integradas.
Debido a que la carga de zonas es llevada a cabo en diferentes threads, DNS es capaz de responder consultas mientras el proceso de carga de las zonas es llevado a cabo.
Si un cliente realiza una consulta sobre una zona que ya se ha cargado, responde como se espera. En caso contrario, leerá la información del nodo en AD, y actualizará el registro correspondiente.
- Soporte IP Version 6: Ahora DNS tiene soporte Full IPv6. IPv6 especifica direccionamiento con IPs de 128 bits, a diferencia de las IPv4, de 32 bits. DNS puede enviar consultas recursivas a servidores IPv6-only, y el forwarder puede contener direcciones en ambas versiones. Los clientes DHCP también pueden registrar ambas versiones de IP. DNS soporta el namespace ip6.arpa para mapeo reverso.
- Soporte para Read-only Domain Controllers: Provee zonas de solo lectura para RODCs, referidas como primary read-only zones o branch office zones. Cuando un servidor actua como RODC, replica una copia de solo lectura de las Application Directory Partitions que DNS usa, incluyendo la Domain Partition, ForestDNSZones y DomainDNSZones. Esto asegura que el DNS de un RODC tiene una copia full de solo lectura.
- Global Single Names: Proveen resolución de nombres single-label, para corporaciones de gran tamaño que no utilizan WINS. La zona GlobalNames es útil cuando la utilización de sufijos DNS para proveer resolución de nombres single-label no es práctica. Generalmente, el ámbito de replicación de esta zona es el forest en su totalidad, lo cual asegura que la zona cumple el efecto deseado de proveer nombres single-label en todo el forest. Adicionalmente, la zona soporta resolución entre forests mediante la utilización de registros SRV para publicar la ubicación de la zona GlobalNames. A diferencia de WINS, GlobalNames tiene la intención de proveer resolución single-label para un set limitado de nombres de hosts, tipicamente servidores y sitios web centralizados. GlobalNames no se utiliza para resolución peer to peer, ni tampoco soporta actualizaciones dinámicas. Utiliza CNAMEs para hacer el mapeo de single-label a FQDN. En redes donde se utiliza WINS, la zona GlobalNames generalmente contiene registros para nombres que se encuentra estáticamente configurados en WINS. La resolución Single-Label para clientes funciona de la siguiente forma:
- 1. El sufijo DNS primario del cliente se almacena junto con el single-label en una consulta que es emitida al servidor DNS.
- 2. Si el FQDN no es resuelto, el cliente solicita la resolución utilizando la lista de búsqueda por sufijos.
- 3. Si continúa sin poder resolver, el cliente solicita resolución mediante single-label.
- 4. Si single-label aparece en la zona GlobalNames, el servidor DNS que almacena la zona resuelve el nombre. En caso contrario, la consulta recaerá sobre WINS.
Por último, la zona GlobalNames provee resolución single-label solo cuando todos los DNS autoritativos ejecuten Windows Server 2008. Sin embargo, otros servidores DNS que no sean autoritativos, sí podrán ejecutar otras versiones de sistemas operativos.
Para mayor rendimiento y escalabilidad, se recomienda que la zona GlobalNames se integre en AD y que cada DNS autoritativo esté configurado con una copia local de la zona GlobalNames.
La integración con AD es necesaria para soportar la distribución de la zona GlobalNames entre multiples Forests.
¿Qué otras características provee DNS, en general?
Soporte para Active Directory Domain Services
Como todos sabemos, DNS es necesario para Active Directory. Este se puede instalar y configurar automáticamente durante el DCPromo, o posteriormente de forma manual.
Las zonas DNS pueden ser almacenadas en Active Directory, también en Application Directory Partitions. Una partición contiene información que se replicará en base a diferentes propósitos. Se puede especificar por un lado en que partición almacenar la zona, y además que Domain Controllers participarán en el proceso de replicación.
Si bien se recomienda utilizar el servicio DNS provisto en Windows Server 2008, con el fin de poder acceder a todas las nuevas funcionalidades que este provee, si la finalidad es solo hacer uso de Active Directory sin ninguna otra particularidad, se podrá hacer uso también de cualquier otro tipo de servidor DNS.
Stub Zones
Es una copia de una zona que solo contiene los registros que son necesarios para identificar el DNS autoritativo para esa zona. Ayudan a mantener una resolución de nombres eficiente.
Integración con otros servicios de red Microsoft
La integración de DNS con otros servicios provee algunas ventajas y características adicionales, algunas de ellas no especificadas en las RFCs. En este caso se refiere particularmente a la integración con otros servicios como Active Directory, WINS y DHCP.
Mejoras en la administración
En principio, el agregado de nuevos wizards para la configuración de diferentes tareas administrativas. Ademas, la inclusión de nuevas herramientas adicionales para la administración y soporte de servidores y clientes.
Soporte de protocolo de actualización dinámica RFC-compliant
Al igual que en versiones anteriores, los clientes pueden actualizar dinámicamente sus registros. Esto es importante a nivel administrativo.
Por supuesto, los clientes pueden llevar a cabo actualizaciones dinámicas seguras, lo cual solo es posible si se utilizan zonas integradas a Active Directory.
Soporte para incremental zone transfer entre servidores
Muy útil a la hora de replicar solamente los cambios ocurridos en una zona en particular. Importante a la hora de optimizar el uso del ancho de banda.
Conditional Forwarders
Es una extensión introducida a un Forwarder estándar. Un Conditional Forwarder se utiliza para direccionar consultas de acuerdo con el nombre de dominio en la consulta.