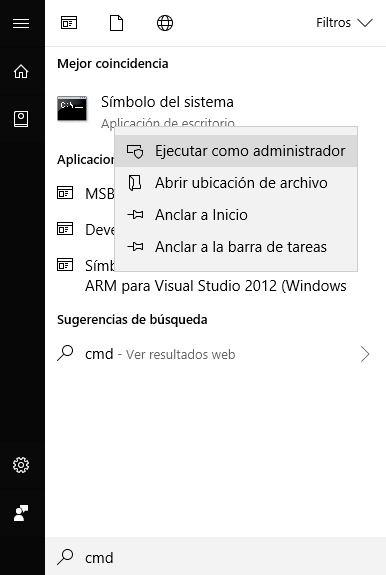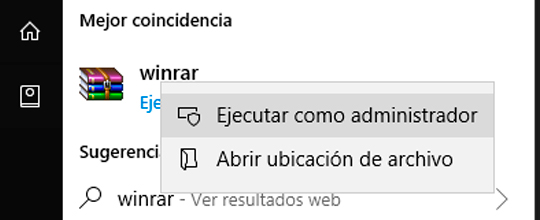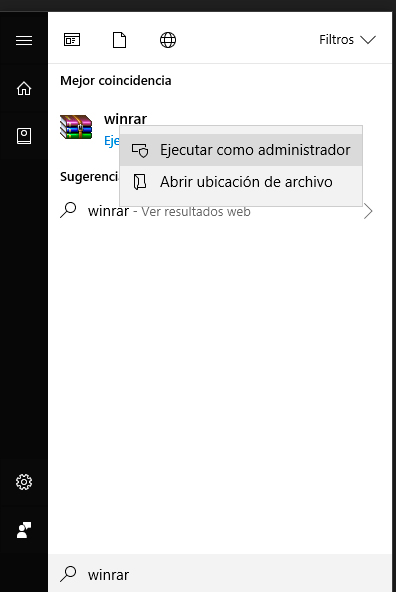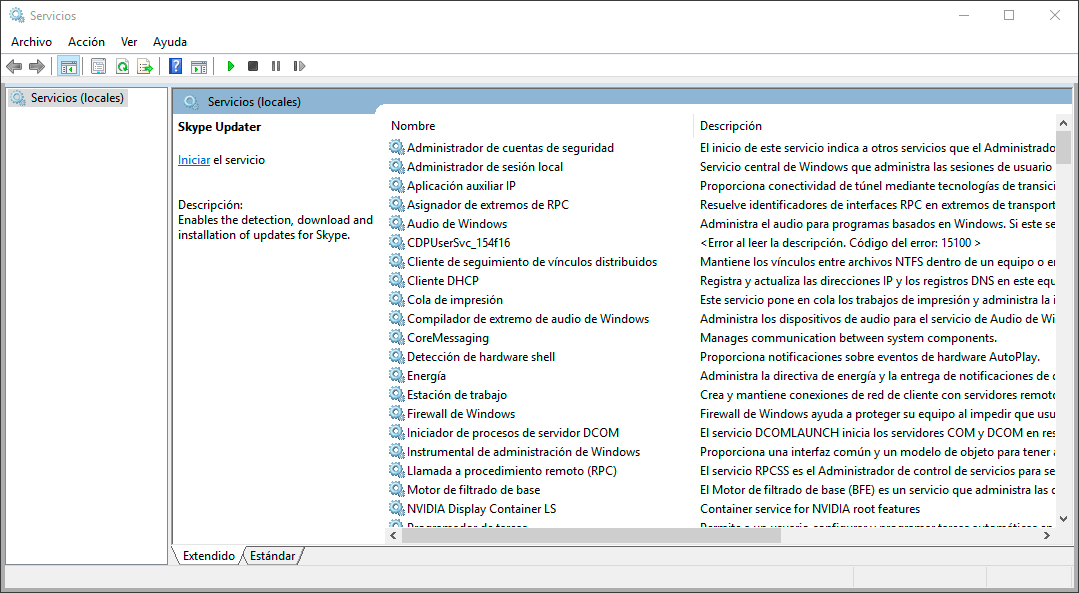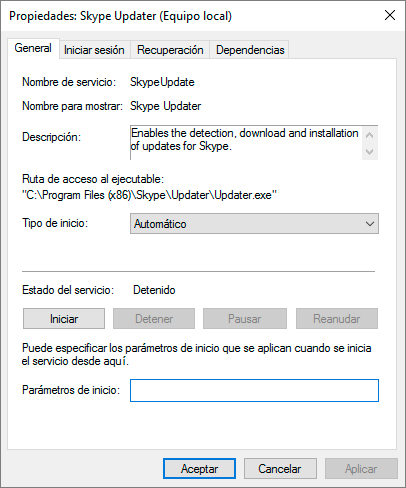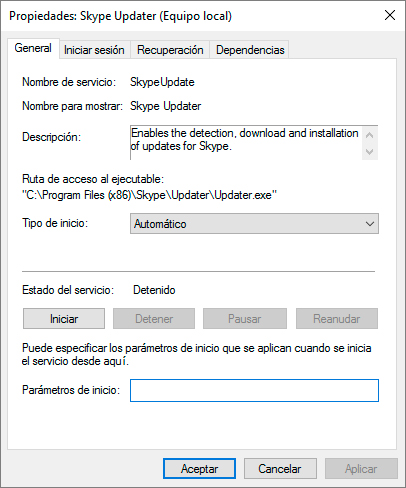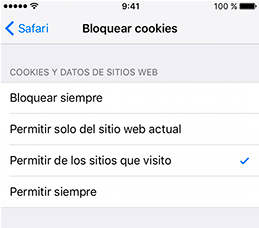Cuando vamos a instalar Windows 10 Pro en un portátil con la versión Home instalada, la instalación detecta automáticamente el tipo de edición de la versión de Windows previamente instalada en su portátil y luego instala la edición correspondiente de Windows 10.
Por ejemplo, si tenía instalado Windows 7 Home / Windows 8 Home / Windows 10 Home el día de sus compra, La instalación de Windows 10 instalará automáticamente Windows 10 Home en su portátil, ya que la clave OEM viene preinstalada en la BIOS.
Por mucho que borremos las particiones, que instalemos de 1000 formas distintas nuestro Windows 10 Pro, cuando termine tendrás un HOME.
La solución para cambiar de HOME a PRO
Paso 1
Crearemos un fichero llamado ei.txt con nuestro notepad o editor favorito y escribimos dentro.
[EditionID]
Professional
[Channel]
Retail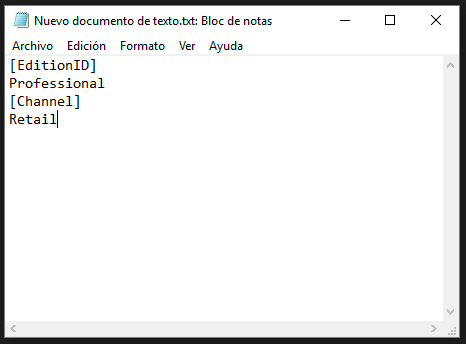
Luego lo renombramos la extensión a .cfg
Paso 2
Copiamos el fichero creado ei.cfg a la carpeta/sources de nuestro USB o ISO de instalación de nuestro windows 10.
Paso 3
Realizamos la instalación normalmente, este fichero forzara la instalación de windows 10 Profesional.
Notas
Hay que tener en cuenta que si existe ese fichero siempre instalara la versión Pro, así que si alguna vez deseas elegir, elimina o renombra ese fichero.
Más documentación sobre ese fichero y otro que inserta la clave de windows en Windows Setup Edition Configuration and Product ID Files (EI.cfg and PID.txt) en Ingles.