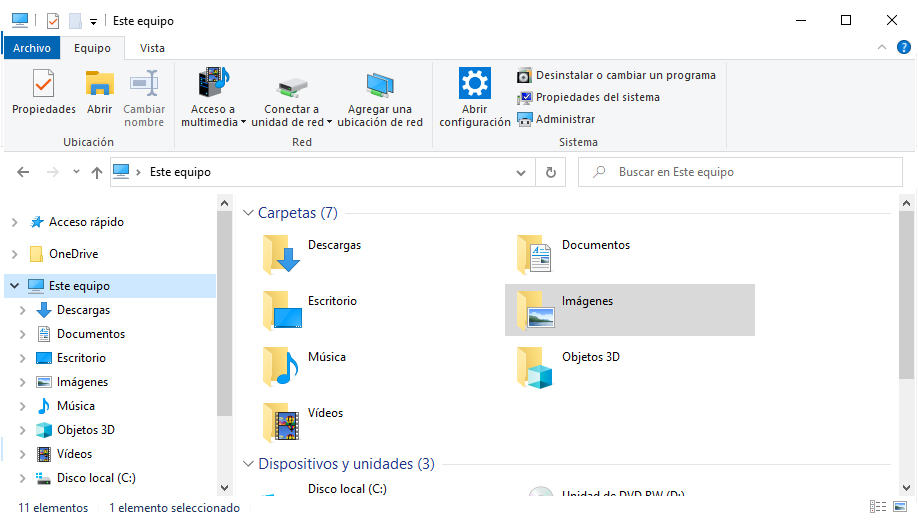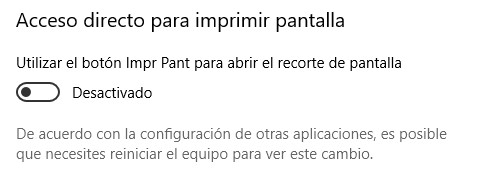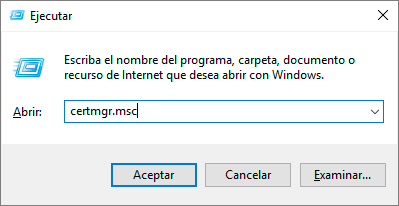En la ventana que te solicita Iniciar Sesión escribimos no@thankyou.com y en la contraseña ponemos cualquier cosa, nos dará error, pero nos permitirá continuar con la instalación con un usuario local.
Otro método
Para saltarnos esto realizaremos lo siguiente:
- Pulsaremos Shift + F10 para abrir una consola de comando.
- Una vez estemos en la consola de comandos ejecutaremos el comando oobe\bypassnro
- Al ejecutar este comando, el equipo se reiniciará y al iniciarse ya dejara omitir la configuración de red con la opción “continuar con experiencia limitada”